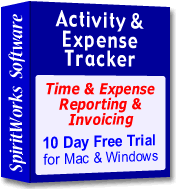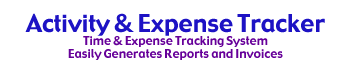


Tips for getting started with |
||
Each "record" in Activity & Expense Tracker consists of the name of the client, the project, the type of activity, the start and stop dates, and start and stop times, the total time, plus any expenses and notes. You can use the activity timer to automatically add time information to the record or enter the Start Time and End Time OR just click on the Total Time field and enter the hours and minutes you worked on the project. It is highly recommended that you create a new record for each activity each day. This will result in more accurate reports so you can see where your time was spent during any particular day. You can add new records or edit the information for any record at any time. Before entering your projects and activities into Activity & Expense Tracker, you may want to make a list on a sheet of paper. Sometimes the distinction between a client, project and activity is unclear. By making a list of activities that might apply to any project, and then making a list of projects that you are currently working on, the difference will become more obvious. 1) To create a new record, start by clicking New. You will be presented with a list of Clients to choose from. Click Create Client to add your own clients. Then click Choose Client to add it to the Activity & Expense Tracker record. Next you will be presented with a list of Projects and then a list of Activities. You can choose existing items or add to the lists at any time. 2) You can assign rates (hourly, flat or none) to activities, projects or clients. Just use the Assign Rates from buttons. If a rate has not been specified, you will be asked to enter a new rate. You can also assign custom rates just for the current record. Just click on the Hourly, Flat Rate or Non-Billable button. 3) Use the timer feature to keep track of the time you spend on each activity for each day. You can Start, Stop or Pause the timer as many times as you wish. You can also view or edit the timer log by clicking the Show Timer Log button.
4) Keep track of how accurate your time estimates are by entering an Estimated Time into the field provided. Then whenever the Total Time is updated, the difference between these times will be entered into the Time Variance field. These fields can be included in reports too. 5) Keep notes about the tasks performed in the Activity Notes field. Add expenses by clicking Add/Select Expense and Expense Notes at any time. You can also keep track of any Travel by filling in the Miles and $/mile fields (these fields will have different labels if you have changed the currency or distance preferences).
The Table View button takes you to another window where the records are displayed in a spreadsheet fashion. You can specify a client or project (by clicking on the field) or include all Clients or all Projects. You can also add and remove columns from the table, sort by any column and even expand the window to suit your needs. Click the Quick Check button in Activity & Expense Tracker to get a quick report on the number of hours you've spent on a particular project. You can choose a specific activity or all activities and even specify a range of dates. Use the Collapse button (located beside the Record # field in Activity & Expense Tracker) to make the window smaller. This button then changes to an Expand button you can use to restore the window to its normal size. You can move the collapsed window to any location on your screen. Click Invoices & Reports in the lower right corner, to access the report options screen. The reporting features of Activity & Expense Tracker are fairly extensive. They are broken into three groups: Invoices, Time & Expense Reports and Expense Reports. Clicking one of the three tabs at the top of the Invoices & Reports window accesses each of these. Activity & Expense Tracker ReportsThe reporting features of Activity & Expense Tracker are fairly extensive. They are broken into three groups: Invoices, Time & Expense Reports and Expense Reports. Clicking one of the three tabs at the top of the Invoices & Reports window accesses each of these. Here are a few "Options" that you may have overlooked: Select one or more clients for a report (but not for an invoice). With the Project & Activity Reports tab selected, click Select Clients and choose any combination from the list. Of course if you want to report on all clients, you can just click the All button next to the field under the Select Clients button. You can also select more than one project for a report or invoice. Click Select Projects and choose any combination from the list. If you want to report on all projects, just click the All button next to the field under the Select Projects button. To include expenses in your reports or invoices, make sure the Expenses button is checked. You can only choose specific expenses by clicking the Expense Reports tab at the top of the window. The click the Select Expense button to list one or more specific types of expenses. For all expenses, just click the All button next to the field under the Select Expenses button in the Invoices & Reports window. If you want to add a header that includes information about your company or your customer, click the Add/Edit button next to the Header button. A field will appear where you can type in the information you would like included. You can save what you type to a text file for easy retrieval by clicking the Save as.. button below the Edit Header field. This way you can save several different headers and easily include them by clicking the Import button (also found below the Edit Header field). When you are finished editing the header, click the Close button below the Edit Header field. If you want to add a footer that includes payment terms or other information, click the Add/Edit button next to the Footer button. A field will appear where you can type in the information you would like included. You can export or import footer information too.
To round times to the nearest 15 minutes (or any number you choose), just click the Round off times to button in the lower right of the Invoices & Reports window. This option will cause all times in an invoice or report to round to the nearest unit specified in the adjoining field. You can also use the Round Up Only option to round times up to the nearest increment, rather than rounding up or down. You can also specify if you want times displayed as mins or partial hours by clicking the button to the right of the round off time field. If you choose Mins then minutes will be displayed normally (ie, 2 hrs 15 minutes). If you choose Hours then minutes will be displayed as hundredths of an hour (ie, 2 hrs 15 minutes = 2.25 hrs). For example: To round off all times to the closest 5 minutes, select the option and put 5 into the round off time field. To round off all times to the closest .25 hours, click the mins button and choose Hours, then select the option and put .25 into the round off time field. Creating InvoicesThe way that I usually generate an Invoice in Activity & Expense Tracker is to first generate a Report with the Show Record Numbers option checked. I may also want to Show Start & Stop Times so I can check to see that I have not made any errors in recording my times.
If you see any errors you can note the record number and then click the Go to Record # button. You will be asked for the record number and then be taken to that record where you can make any necessary changes. Next click Invoice & Reports and then Create Report again until you are satisfied with the results. Finally, click the Invoices tab and then click the Create Invoice button. When everything is perfect you can either print it directly from the Invoice window by clicking the Print button. Or save the invoice to a text file (by clicking Save as.. in the Invoice window) for further modification in a word processor. Or you can click Copy to Email and then paste your Invoice into a new email message.
When an Invoiced record is paid, click the Paid button on the record. If there are more than one records for the invoice, they all will be marked Paid. If for some reason, you don't want a record to be included in an invoice, click the On-Hold button. On the report window you will find the following buttons: Save As.. (saves the output as a text file for archiving or exporting to a spread sheet or word processor for formatting, etc.); Font (allows you to specify the size and font of the text in the report output); Print (usually just prints the output - you may need to print some reports in landscape mode); and Edit Report (allows you to make changes to the report before printing or exporting. There is also a row of buttons, just above the report's output field, that allows you to change the width of the columns (the tab stops) in the report. Just drag any of the little rectangles left or right to make the report more readable. For more information about the reporting Features in Activity & Expense Tracker just click the Help button at the bottom of the Invoices & Reports window. Using the To Do ListTo Do List button allows you to add up to 12 different timers to a new window, where you can more easily see what activities you have scheduled for the day. This new window also makes it easier to switch between timers for the day's activities, and their records. When you create a new To Do List timer, the date will be checked and you will be prompted to create a new record for the timer if the date is not the current date. Similarly, if you try to start a timer that was created on a previous day, the software will prompt you to create a new record for the activity. Next you will be asked for the Estimated number of hours for this Activity. The number must be in hours, for example enter .5 for half an hour, or 1.25 for an hour and fifteen minutes. This number gets transferred to Estimated Time field in both the To Do List window and the A&E Tracker window. You can see the difference between the actual time and the estimated time in the Time Variance field on the A&E Tracker record. The estimated time is added to the Estimated Time Remaining field at the top of the To Do List window. As the timer runs, the Estimated Time Remaining field is updated, until the Estimated Time is reached. In other words, the Estimated Time Remaining field is never negative. Then you will be asked if there is a Scheduled Start Time or a Deadline for this Activity. The choices are No - there is no preference for when to do this task, - Scheduled Start Time - you want to start the task at a particular time, and - Deadline - you want to finish the task at a particular time. This information is unique to the To Do List window and is not represented in the A&E Tracker window. If you choose a Scheduled Start Time, the Scheduled Time field will turn yellow when the current time is later than this time. If you choose Deadline, the Scheduled Time field will turn yellow when the current time is later than the Estimated number of hours before the Scheduled Time. The Scheduled Time field will then turn red after the Scheduled Deadline has passed. In the To Do List window the Client and Project fields are combined to save space. Use the View button to go directly to the A&E Tracker record for that timer. The timer controls in the To Do List window take you to the record for that timer, so you can enter activity notes and expenses. The timer in both windows is then started, paused or stopped. If there is another timer running, starting a timer will stop the other timer, unless the Multiple Timers option is enabled. To remove a timer from the To Do List window, just click the big red x. You can have up to 12 timers in the To Do List. Click the Help button for more information. There is much more information about each component of the software available by clicking the Help button in that component or window. If you have any questions or comments about the software,
feel free to contact us.
|
||
©2001-2016 SpiritWorks Software Inc.
PO Box 21453
Keizer, OR 97307
e-mail: info
(at) SpiritWorks-software.com
Terms of Use, Refund and Privacy Policy, Site Map